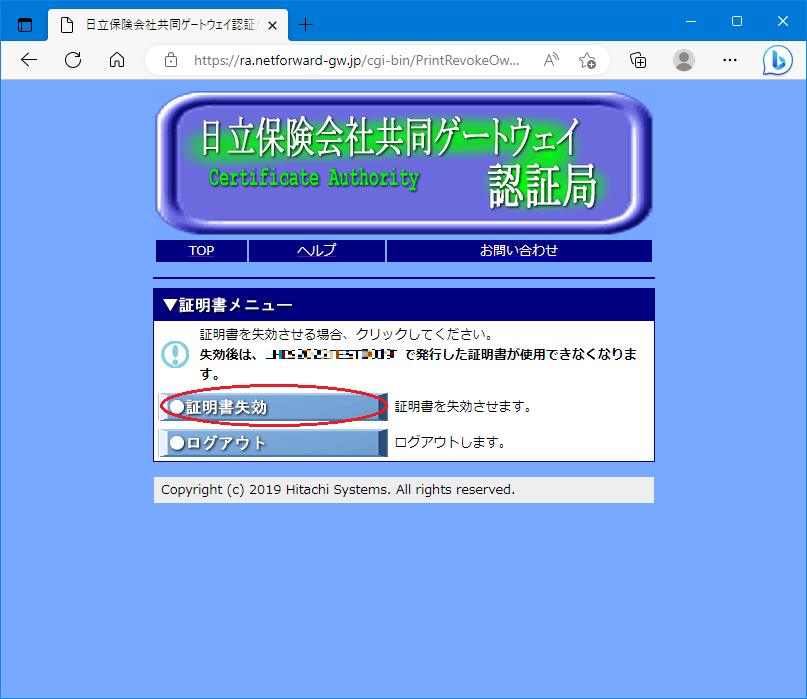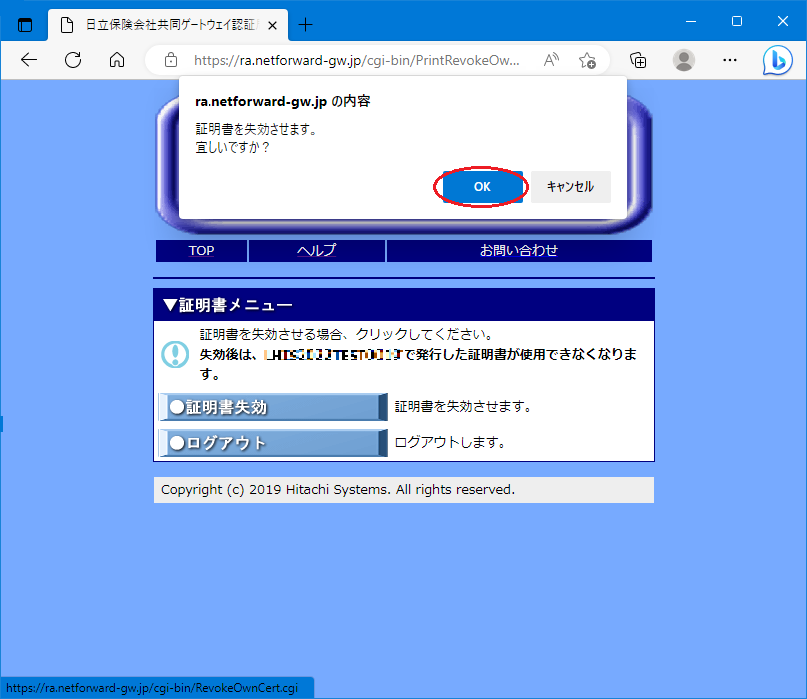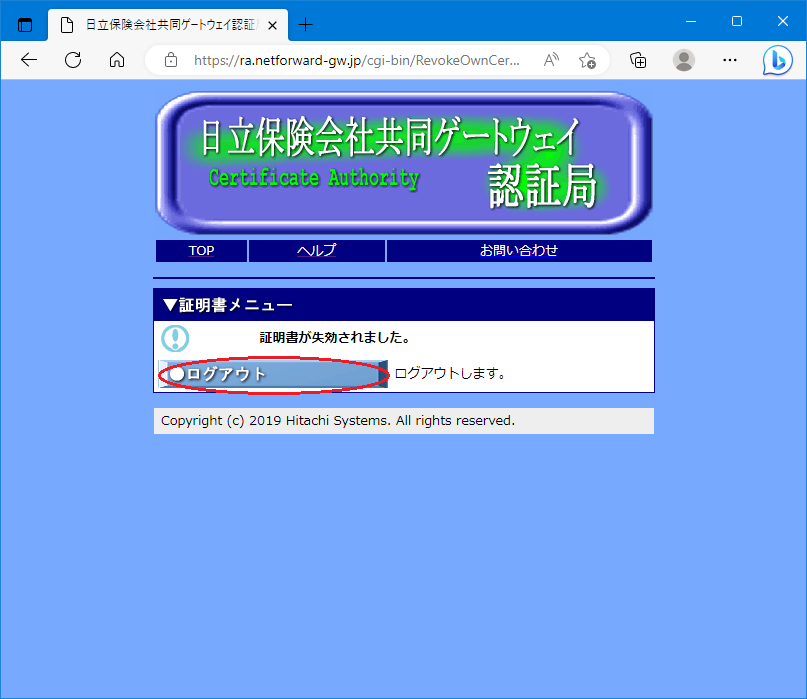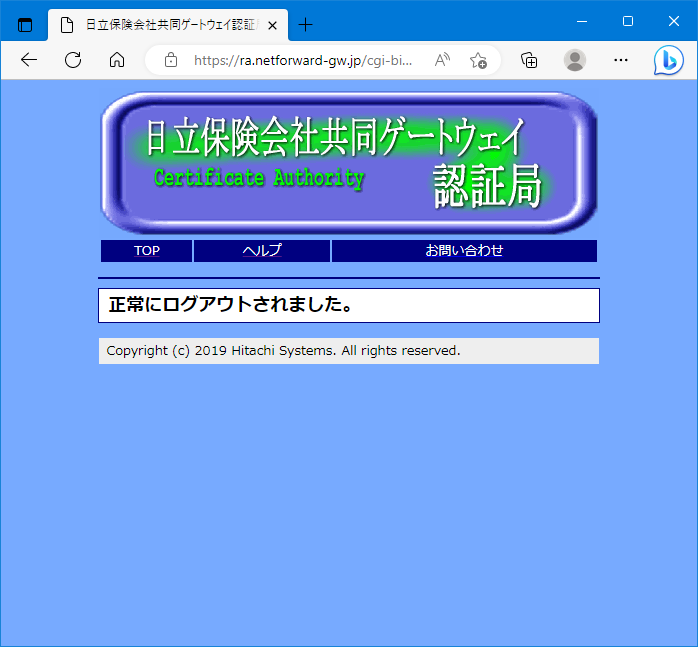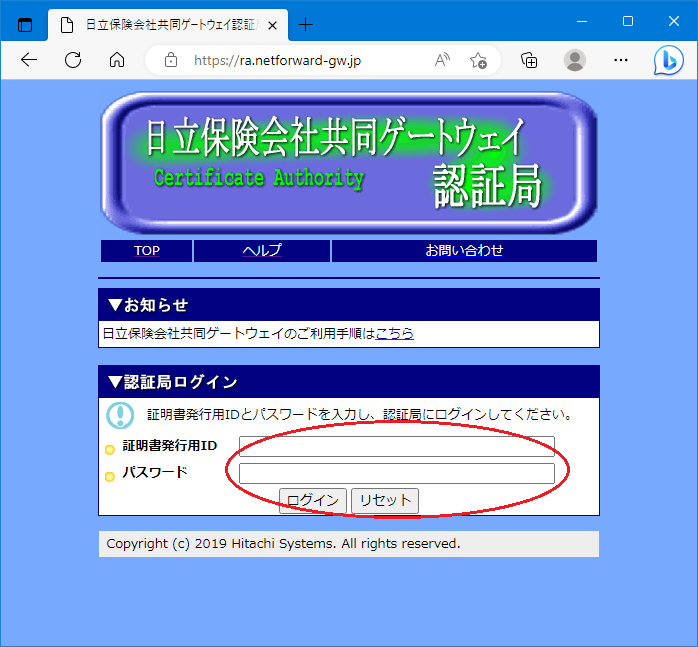
日立保険会社共同ゲートウェイサービス(以下、共同GW)を利用するには、
電子証明書(正規の利用端末であることを証明する証書)を取得する必要があります。
共同GW利用登録が済むと、証明書発行用ID(以下、証明書ID)とパスワードが付与され、
証明書IDを使用して証明書の新規発行・再発行を行うことができるようになります。
本手順書では、証明書ID及びパスワードが付与された後に、証明書の新規発行・再発行を
行う手順を示し、問題無くこれらの手続きができるようにすることを目的としています。
2-1 共同GWを利用する端末上から、ブラウザを使用して、以下のURLにアクセスします。
2-2 以下の画面が表示されたら、証明書IDとパスワードを入力し、ログインします。
入力を間違えた場合は「リセット」ボタンをクリックして、入力し直してください。
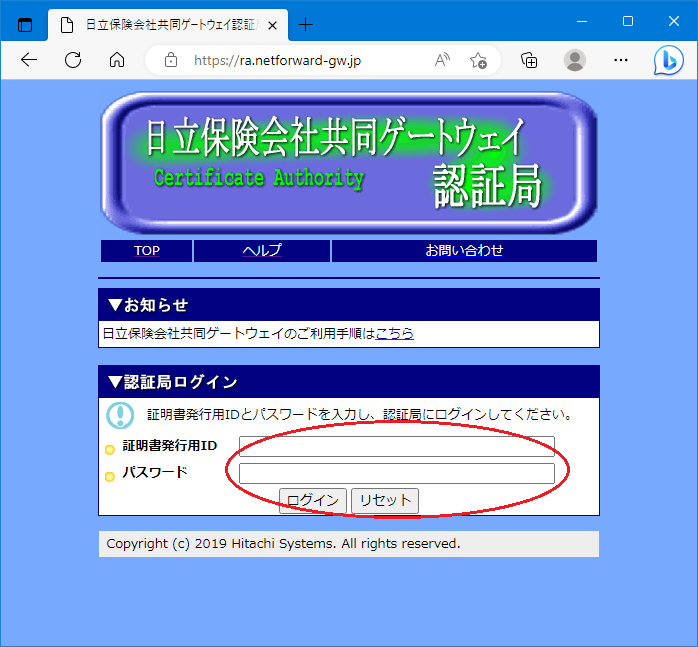
2-3 証明書IDとパスワードが正しく入力されると、認証局メニューが表示されます。
新規に証明書を発行しますので、「証明書新規発行」ボタンをクリックします。
(注意:既に証明書を発行している場合には、「証明書新規発行」ボタンの代わりに
「証明書再発行」ボタンが表示されます。)
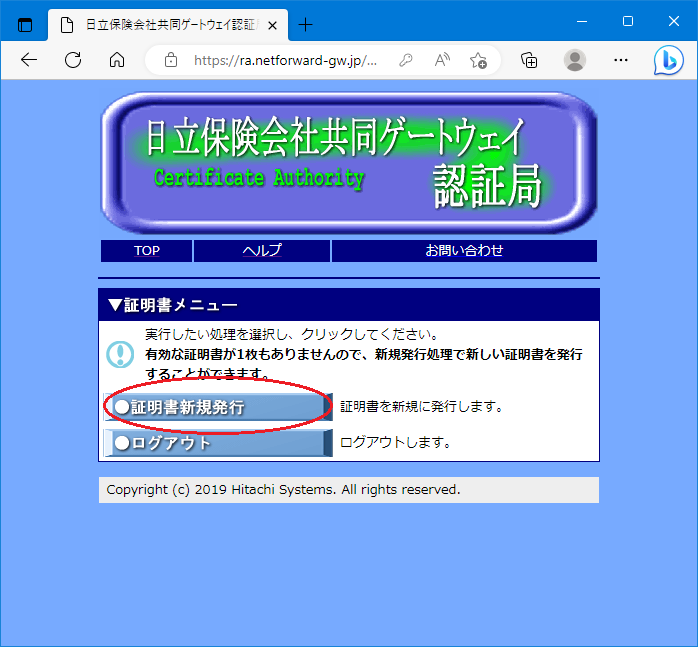
2-4 しばらくすると、ファイルのダウンロード画面が開きます。
「ファイルを開く」ボタンをクリックします。
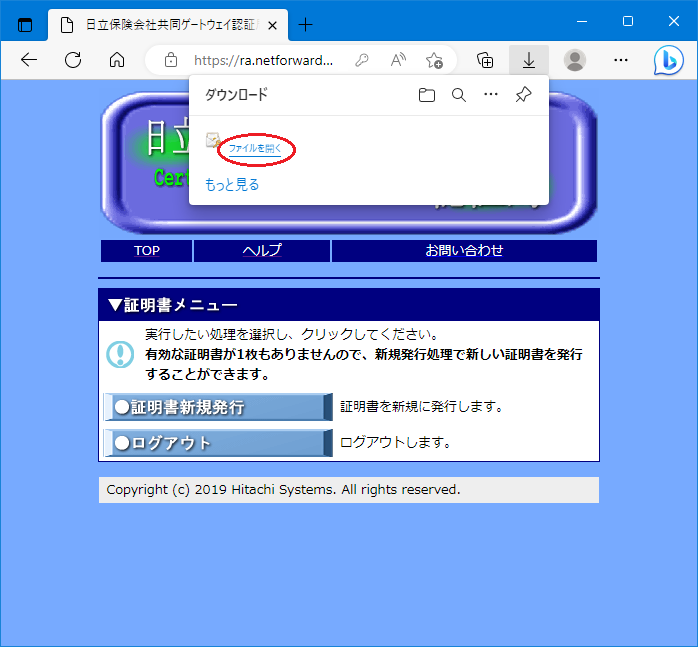
2-5 以下のような証明書マネージャウィザードが起動されます。
説明が表示され、問題がなければ「保存場所」はそのままで「次へ」ボタンをクリックします。
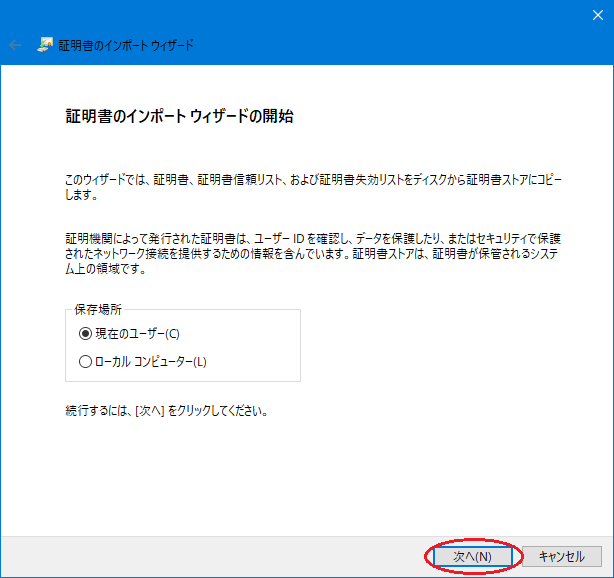
2-6 デフォルトで共同GW用の証明書ファイルが選択されているので、
「次へ」ボタンをクリックして続行します。
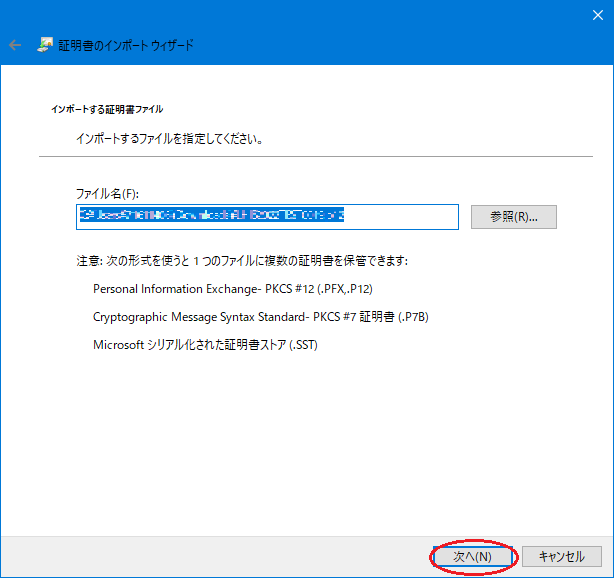
2-7 証明書をインポートするためのパスワードを聞いてきますので、
証明書発行用パスワードを入力し、「次へ」ボタンをクリックします。
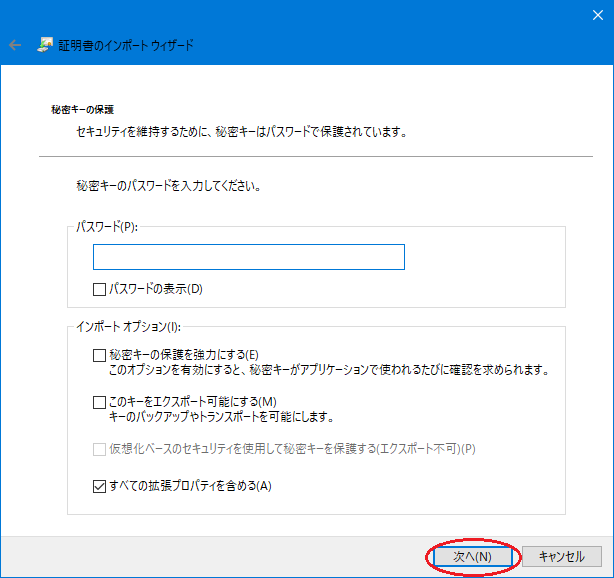
2-8 証明書ストアの選択画面が表示されますが、
特に変更する箇所はありませんのでそのまま「次へ」ボタンをクリックします。
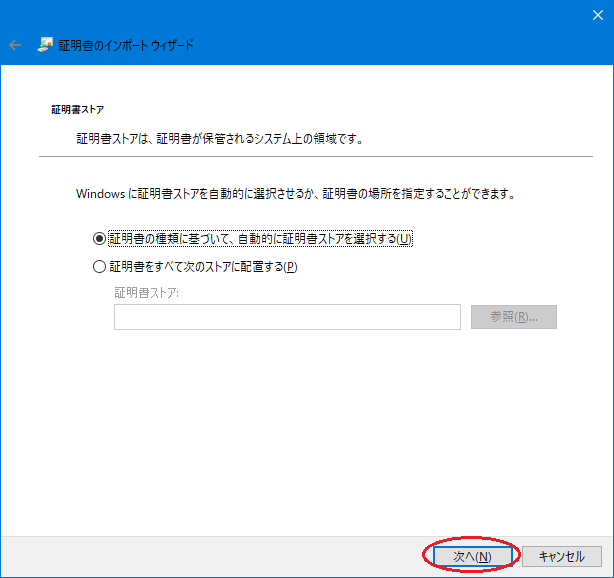
2-9 「完了」ボタンをクリックすると、「ルート証明書ストア」画面が表示されますので、
「はい」をクリックしてください。
その後に「正しくインポートされました。」と表示されたら、
「OK」ボタンをクリックして証明書のインポートは終了です。
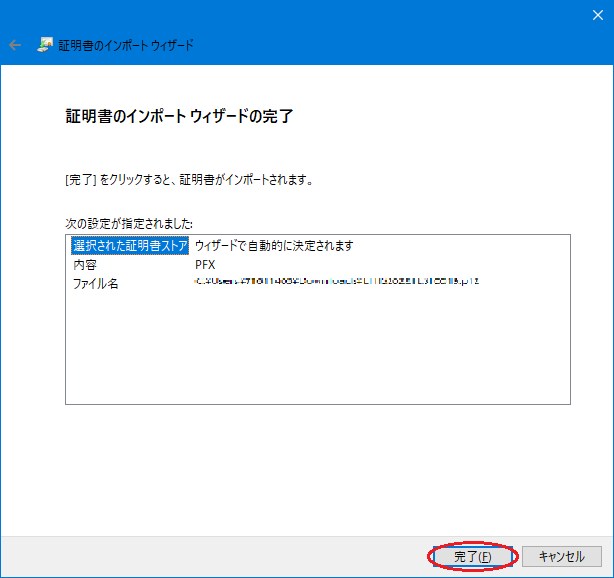
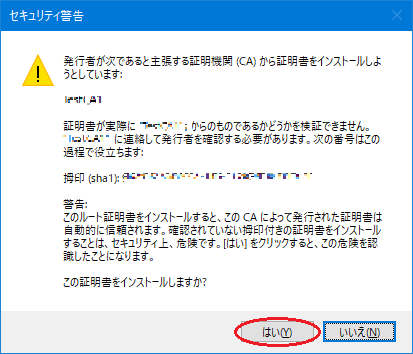
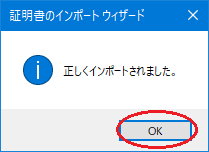
2-10 最後にログアウトを行います。さきほどのブラウザ画面にて
「ログアウト」ボタンをクリックしてログアウトします。
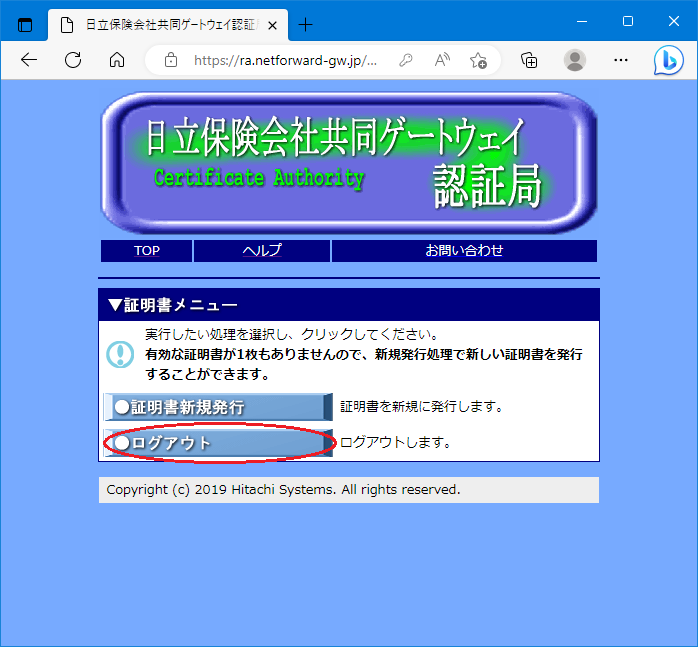
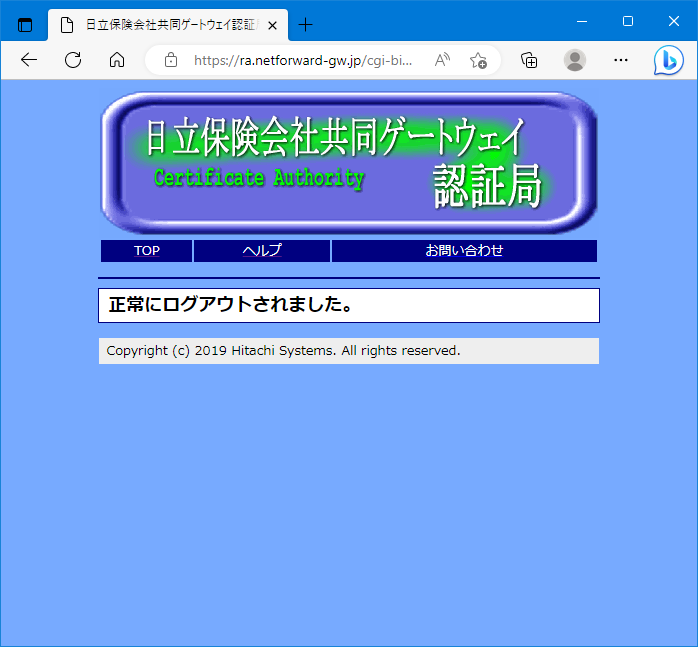
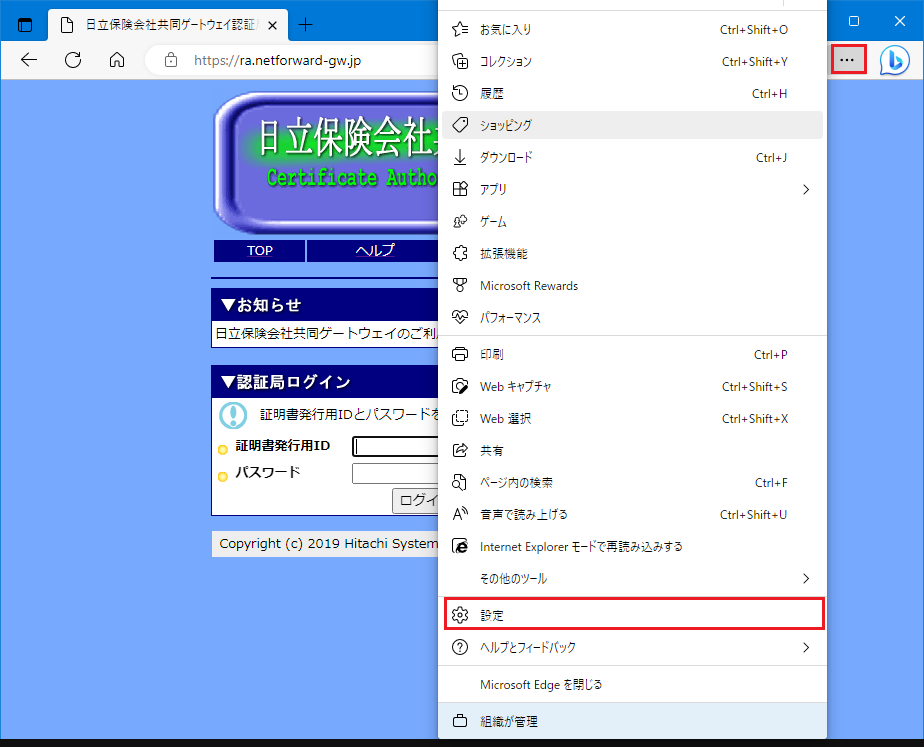
3-2 「プライバシー、検索、サービス」から「証明書の管理」をクリックします。
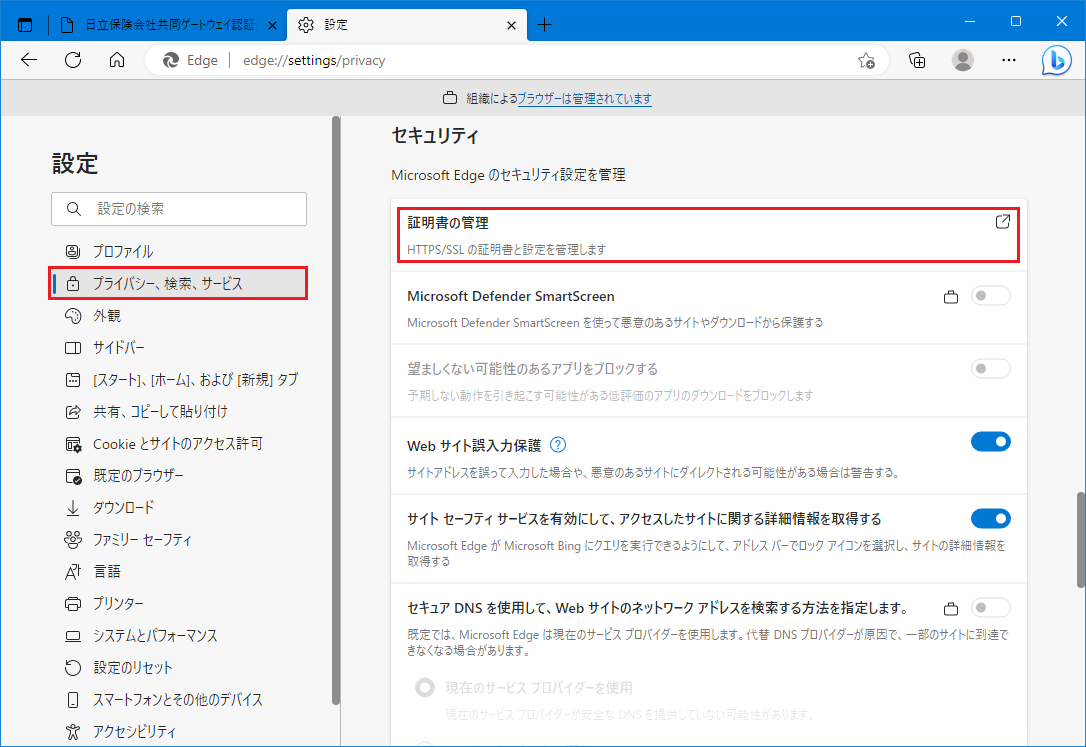
3-3 「個人」タブに表示されている証明書一覧の中に、
自分の証明書IDが「発行先」となっている証明書があることを確認できれば、OKです。
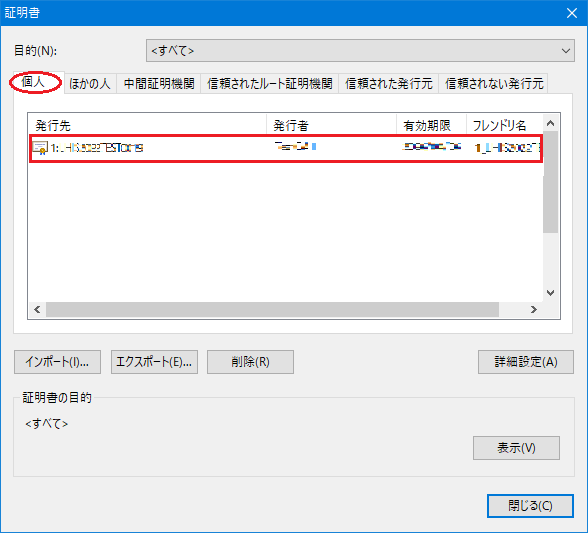
4-1 共同GWのURL(https://ra.netforward-gw.jp)
へアクセスし、「証明書ID」及び「パスワード」を入力してログインします。
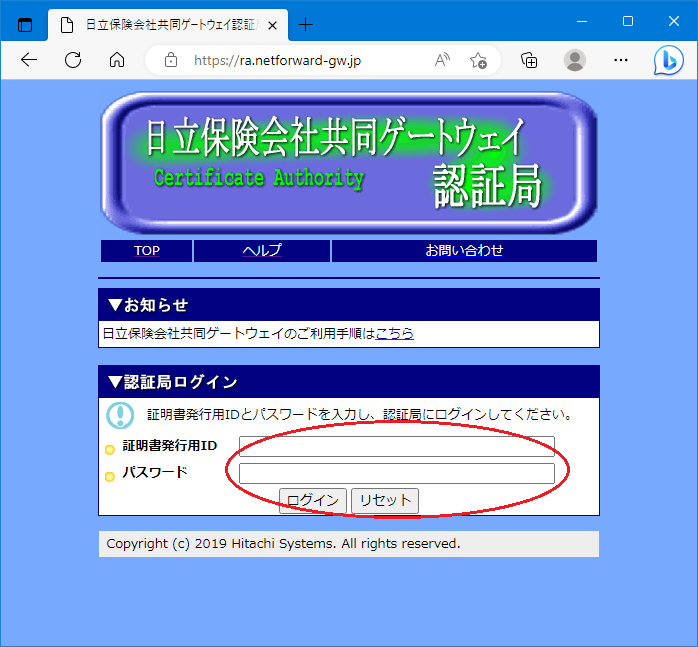
4-2 以下の画面が表示されますので、「証明書再発行」ボタンをクリックします。
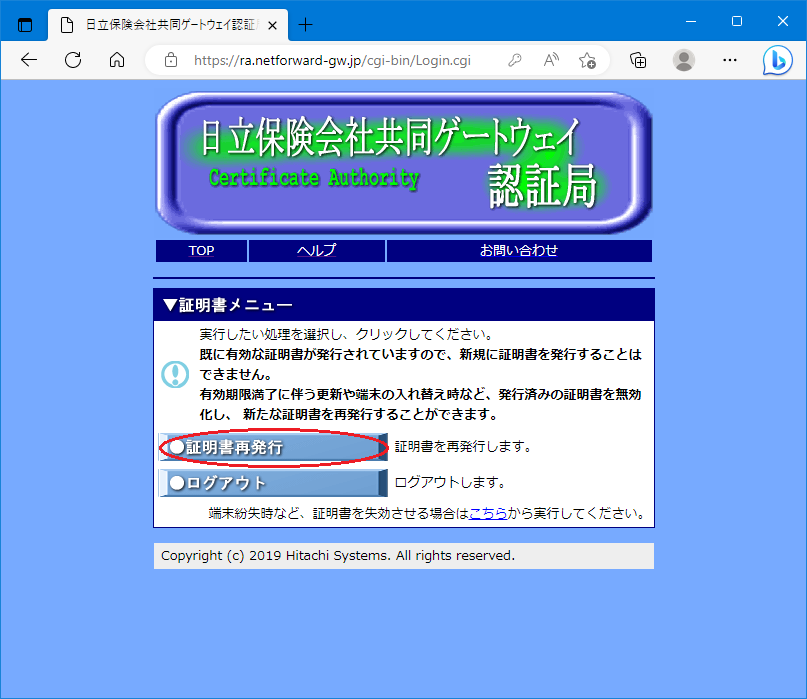
4-3 「証明書再発行」ボタンクリック後、2-4と同様に証明書のダウンロードが開始されます。
ダウンロード以降は、「証明書新規発行」の手順と同様になります。詳しくは2-4~2-10を参照してください。
5-1 証明書IDとパスワードを入力し、ログインしてください。
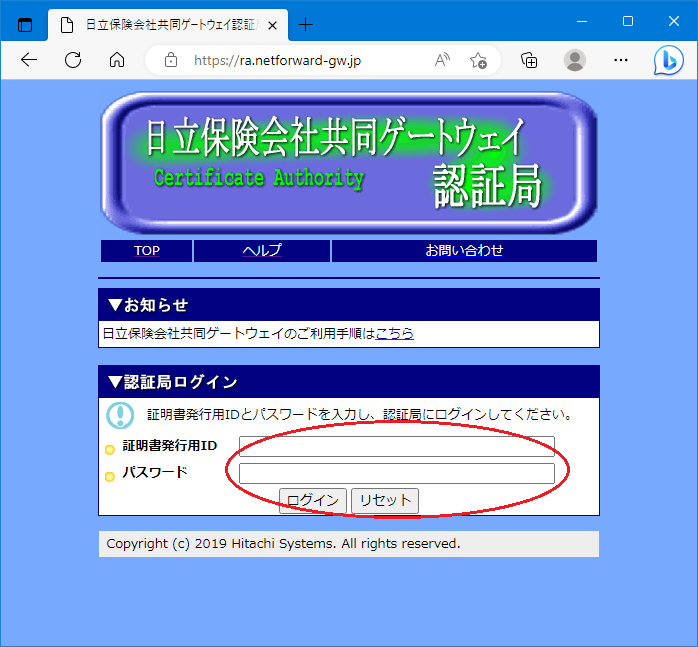
5-2 以下の画面が表示されますので、現在使用している証明書を失効される方は「こちら」を押してください。
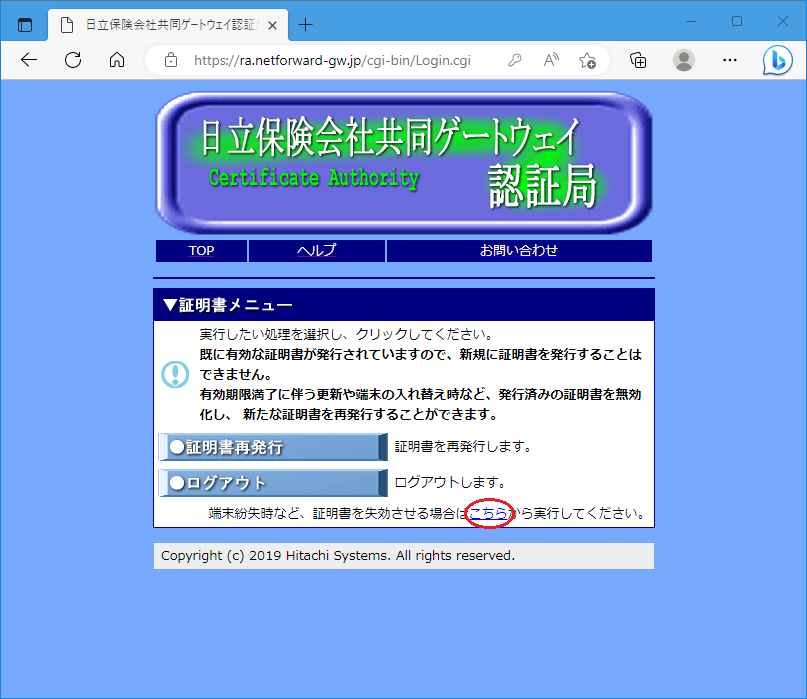
5-3 「証明書失効」と表示されていることを確認した後、「証明書失効」ボタンを押してください。